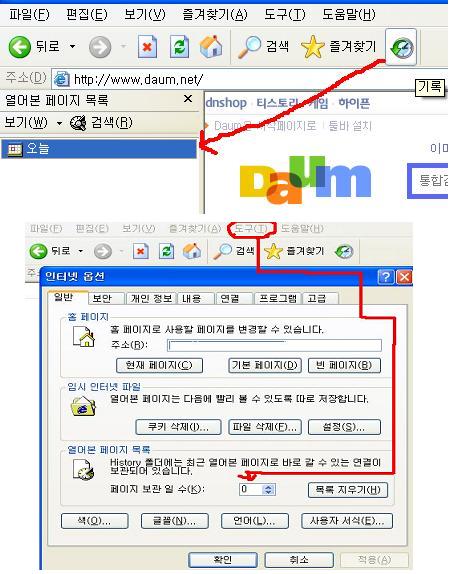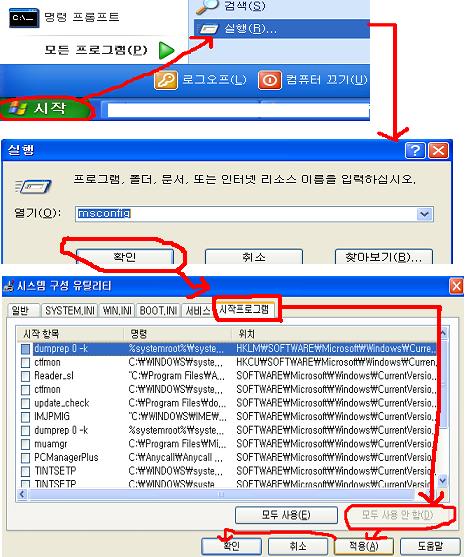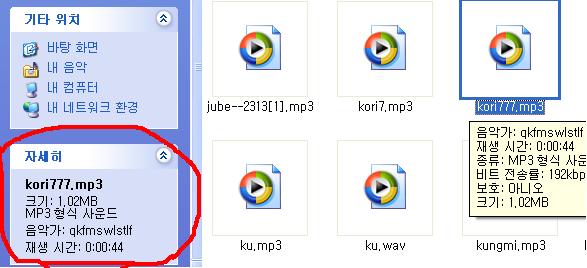컴퓨터 자료정보
1. 화면 아래에 위치한 시작 표시줄은 상하좌우 어디로도 옮길 수 있다.
2. 윈도를 설치한 파티션에는 가급적 프로그램 설치나 다운로드를 자제하자
3. 웹 서핑 도중 ‘YES or NO’를 당신에게 묻는 창이 나타나면 ‘NO’라고 하는 습관을 기르자
‘YES’ 몇 번 만에 사망한 컴퓨터를 만날지도 모른다
4. 구입하는 부품에 딸려오는 매뉴얼과 설치 CD는 반드시 챙겨두자
분실하면 나중에 친구가 도와주고 싶어도 난감해진다
5. 새로 산 하드 디스크에 OS를 설치할 때는 반드시 파티션을 최소한 두 개 이상으로 나누자
데이터는 OS가 없는 파티션에 따로 보관해야 한다
6. 정전 후 부팅이 안 된다면?
정전이 될 경우 컴퓨터를 다시 켜면 분명히 작동하는 소리는 들리는데 화면에 아무것도 안 나올 때가 있다. 이럴 때는 파워 버튼을 누른 채 5초만 기다려보자
PC에 남은 전류를 완전히 방전해줘야만 제대로 켜지게 된다.
BIOS 오류 메시지가 나올 경우도 있는데 이때는 메인 보드 매뉴얼에 따라 CMOS를 리셋해주면 된다
7. 요즘 그래픽 카드를 살 때는 메인 보드가 AGP 슬롯인지 PCI-EXPRESS 슬롯인지 반드시 확인하고
이에 맞춰서 구입해야 한다.
8. 바탕화면에 세 줄 이상 아이콘을 깔아놓는다면 당신이 컴맹이라고 광고하는 꼴이다.
두 줄도 많다.
9. 노트북을 사용할 때 별도 마우스를 사용한다면 터치패드는 노트북 설정 프로그램에서 사용 안 함으로
설정해두는 게 좋다
10. 원인을 알 수 없는 다운이 계속되면?
원인을 알 수 없는 리부팅은 파워 부족때문인 경우도 있다.
즉 파워 서플라이의 용량에 비해 지나치게 많은 주변 기기가 있다는 얘기다.
최근의 컴퓨터 경향으로 볼 때 3D 게임을 위해 조금 비싼 그래픽 카드를 달고 다운받은 자료 때문 에 하드 디스크를 추가로 달았다면 350W 정도의 파워 서플라이를 달아야만 마음을 놓을 수 있다.
11. 매킨토시나 PC-9801이나 옛날의 MSX나 모두 다 PC다.
하지만 워낙 IBM Compatible PC가 압도적으로 대중적이다 보니 PC 하면 보통 IBM PC를 지칭한다.
만약 다른 개인용 컴퓨터들과 구별하여 말하려면 X86이라고 하면 된다.
12. 하드 디스크는 하나의 디스크가 아니라 몇 개의 디스크(플래터)로 이루어져 있다.
13. 왜 병렬 전송인 PATA가 직렬 전송인 SATA보다 느린가?
상식적으로 생각해볼 때 직렬보다는 병렬이 빨라야 한다.
하지만 최근 대세인 직렬 하드 디스크인 SATA 타입이 병렬 하드 디스크인 PATA보다 훨씬 빠르다.
그 이유는 양보다 질에 있다. 병렬 하드 디스크가 새총에 돌 여덟 개를 담아 발사하는 거라면
직렬 하드 디스크는 기관총으로 난사하는 거라고 보면 된다
14. ODD에 광학 매체가 들어 있을 경우 부팅 시 엄청난 굉음이 들린다
15. 최근의 대세를 따른다며 SATA 하드 디스크를 무조건 사지 말고
자기 메인 보드에서 지원해 주는지 먼저 확인하자
16. 컴퓨터 부팅 시 ‘딸깍’거리는 소리가 나면 하드 디스크가 맛이 가기 시작했을 가능성이 높다
17. 조각 모음을 빨리 하고 싶다면?
시만텍의 고스트를 사용하면 된다.
조각 모음을 하고 싶은 드라이브를 고스트로 통째로 백업한 후
다시 압축을 풀면 조각 모음이 완료된 상태로 압축이 풀린다.
18. 어둠의 경로에서 파일을 받았다면 반드시 nfo 파일을 메모장으로 열어보자. 모든 릴리스 정보가 들어 있다
19. 컴퓨터가 저절로 꺼지고 켜진다면?
한때 RPC 에러가 유행했는데 RPC 메시지도 없이 저절로 꺼지고 켜지는 게 반복된다면
단순한 곳에서 원인을 찾는 게 빠르다.
바로 파워 버튼이 망가진 것이다. 의외로 많이 발생하는 일인데
수리 맡기는 게 귀찮다면 전원선을 잘라내서 필요할 때마다 선을 붙였다 떼는 방법도 있다.
영화에서 자동차 열쇠 없이 차에 시동 거는 것처럼 말이다
20. 하드 디스크를 여러 개 사용한다면 보통의 납작 케이블 대신 라운드 케이블을 사용하는 것이 현명하다.
21. 정품, 벌크, 역수
정품은 말 그대로 정상적으로 출고된 제품이고 벌크는 포장을 제외하고 안의 내용물만 유통되는 형태다.
주로 A/S 기간이 짧거나 유상 A/S 등으로 정품과 차별화 된다.
역수는 수출된 제품이 다시 국내로 수입된 걸 말하는데 특히 ODD에 많다.
따라서 정품과 같은 제품인데 가격은 역수가 더 싸다.
국내 소비자를 등쳐먹는 증거라고 할 만하다.
심지어 LG의 ODD 제품은 정품보다 A/S 기간이 긴 경우도 있다
22. 메신저 서비스 창으로 계속 원치 않는 대출, 성인 광고가 나온다면
관리 도구의 서비스 관리에서 메신저 서비스를 중지시키자.
23. ALZ(알집 독자 압축 포맷), LCD(CD SPACE 독자 이미지 포맷)는 결코 네티즌에게 환영받지 못한다.
범용적인 ZIP과 ISO를 사용하자.
24. 인터넷 페이지가 늦게 열린다면?
인터넷에서 자료를 다운로드 받을 때는 빠르지만 웹사이트에 접속만 하면 느린 사람은
일차적으로 백신의 실시간 감시 기능을 꺼보자.
그래도 안 되면 모든 웹하드 서비스의 다운로드 프로그램도 꺼보자.
만약 온보드 랜을 사용한다면 CMOS에서 사용을 중지하고 값싼 리얼텍 랜카드로라도 달아보자.
순식간에 해결될 가능성이 높다.
25. 새로운 하드 디스크를 설치하고 포맷 할 때 마우스를 열나게 흔들어주면 총알같이 포맷된다.
26. 인터넷에서 마우스로 긁어온 글을 아래아 한글에 붙여넣기 할 때 웹페이지 형식이 아닌 텍스트로만 넣으려면
환경 설정 ? 코드 형식 ? HTML 문서 붙이기 형식 지정을 체크하고 텍스트 문서 붙이기를 선택하면 된다.
27. 익스플로러에서 인쇄할 때 페이지가 잘린다면?
먼저 http://www.visiontech.ltd.uk/software/download/IEPrint.htm
이 주소로 접속하여 ACTIVE X 컨트롤러를 설치하자. 그러면 익스플로러 도구 모음에 빨간
W 아이콘이 생기는데 이를 이용해서 인쇄 할 수 있다.
28. 윈도 XP에서 폴더별 보안 기능을 제대로 활용하려면 하드 디스크 포맷 시 반드시 NTFS를 선택해야 한다.
단 DOS로 부팅할 때 디스크가 안 보인다.
29. 부팅 시 자동 시작 프로그램이 많으면 부팅 속도가 현저히 느려지거나 다운될 수 있다.
시작 - 설정에서 Msconfig를 실행시켜 조절할 수 있다.
30. CD 레코더의 버퍼가 널뛰기를 해서 레코딩이 중단되거나 굽는 속도가 느려진다면 "시스템 장치 관리자?
IDE 채널 고급 설정" 을 선택한 후 레코더의 전송 모드를 DMA로 바꾸자.
31. 최근 중고 CRT 모니터의 가격은 19˝가 17˝보다 싸다. 공간에 제약을 받지 않는다면 구입의 적기다.
32. 빠른 속도나 높은 전력이 필요한 USB 기기는 컴퓨터 앞이나 위가 아닌 무조건 뒤에 접속해야 한다.
33. 마우스 오른쪽 버튼이 안 먹는다?
정보 유출을 우려해 제한을 두는 사이트가 많다. 간단한 방법은 Webma(왜임마)를 사용하면 된다.
도구 → 현재탭 보안 설정 → 현재페이지 마우스 제한 해제를 선택하면 끝.
34. LCD 모니터를 살 때는 무조건 DVI 입력이 있는 모델로 사고 DVI 출력으로 연결하자.
35. 대한민국 어둠의 세계 중 양대 산맥은 짱공유닷컴과 맨살영화세상이다.
36. 회사에서는 고정 IP, 집에서는 유동 IP를 사용하는 노트북 유저는 대체 구성 항목에 별도로 IP를 설정해두자.
별다른 설정 없이 두 곳에서 인터넷을 사용할 수 있다.
37. 당신 집에 들어오는 인터넷 회선이 느리다면?
인터넷 익스플로러 말고도 웹브라우저는 많다.
파이어폭스라는 놈을 써보자.
이놈은 모뎀으로 인터넷을 해도 될 만큼 압도적인 속도를 자랑한다.
단! 인터넷 게임을 많이 하는 사람은 비추다.
다운로드 주소는 www.mozilla.or.kr
38. 최근의 그래픽 카드는 모두 듀얼 모니터를 지원한다.
아직도 안 써봤다면 모니터 값도 싸니 반드시 도전해보자
39. 시스템을 새로 구성하면 OS를 깔자마자 반드시 제일 먼저 해당 메인 보드 칩셋을 패치하자.
메인 보드 제조사에서 제공하는 CD를 이용하면 된다.
40. 파일을 저장할 때는 일일이 내용을 기록하므로 느리지만 삭제는 파일은 그대로 놔두고
해당 주소만 삭제하므로 훨씬 빠르다.
41. 시스템 종료를 중단시키자!
하던 작업을 제대로 마무리 안 했는데 깜빡 잊고 종료를 했다해도 중간에 중지할 수 있다.
바탕화면에 우클릭 후 바로가기를 만들자.
항목 위치 입력에 %windir%\system32\shutdown.exe -a라고 써넣어 바로가기를 만들어놓고
급할 때 클릭하면 종료가 중단된다.
42. CD의 바닥면을 긁으면 레이저가 산란되어 데이터를 읽을 수 없고
위의 인쇄면을 긁으면 데이터 자체가 날아가 버린다.
43. 디스크를 보호하기 위해 케이스 통째로 로딩하는 광학 디스크도 있다. 소니 PSP의 UMD가 대표적이다.
44. 공유기 포트가 모자라다면?
한 집에 컴퓨터가 한 대 있는 시대는 지났다.
식구마다 하나씩 가지고 있는 데다 게임기까지 인터넷 연결이 필요한 시대다.
그런데 가격이 저렴한 대부분의 공유기는 포트가 4개 뿐이다.
이럴 때는 미니 허브를 구입하면 간단히 해결된다.
보통 5포트 미니 허브가 1만원대니 부담도 없다.
45. CRT 모니터는 화면 재생 빈도를 75HZ 이상으로 해야 눈이 아프지 않다.
하지만 LCD 모니터는 아무 상관이 없다.
46. 익스플로러 시작페이지가 계속 엉뚱한 곳에 고정된다면 Adfree 등을 이용해 치료해줘야 한다.
47. 사운드 카드를 두 개 달고 TV 출력을 이용하면 귀찮게 하는 여친에게 영화를 틀어주고
?營탔?원하는 음악을 들으며 평온하게 놀 수 있다.
48. 잡음이 들린다면?
원인은 거의 무한대지만 초보자는 아주 단순한 이유인 경우가 더 많다.
그중 흔한 게 잭이 더러워지거나 케이스에 쇼트가 나는 경우다.
청소를 하거나 잭을 살짝 떼어놓으면 간단히 해결된다.
또 오디오나 볼륨 조절이 가능한 스피커에 연결해 사용하는 경우
소프트웨어에서는 볼륨을 반 이상 올리지 않는 것이 좋다.
49. 게임 CD를 이미지 파일로 만들어 하드 디스크에 넣어두면 게임을 빠르고 간편하게 즐길 수 있다.
50. 조립을 했는데 파워가 안 들어온다.
조립 초보자 중에 메인 보드를 케이스에 무작정 붙이는 사람이 있다.
메인 보드와 케이스 사이에는 원래 끼워 넣는 나사가 있는데 이걸 무시하는 것이다.
그럴 경우 메인보드와 케이스 사이에 쇼트가 나서 전원이 안 들어오는 경우가 있다.
최소한 종이 쪼가리라도 사이에 끼워줘야 한다.
- 옮겨온 글