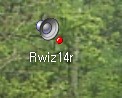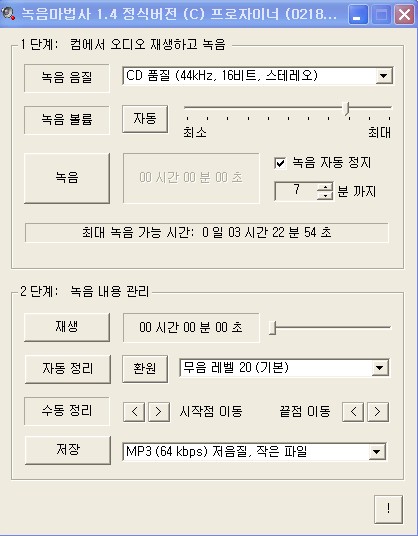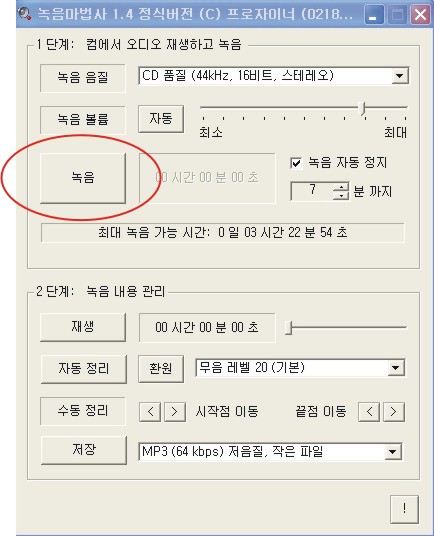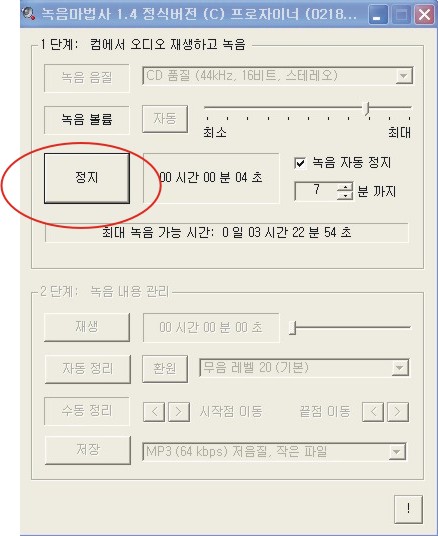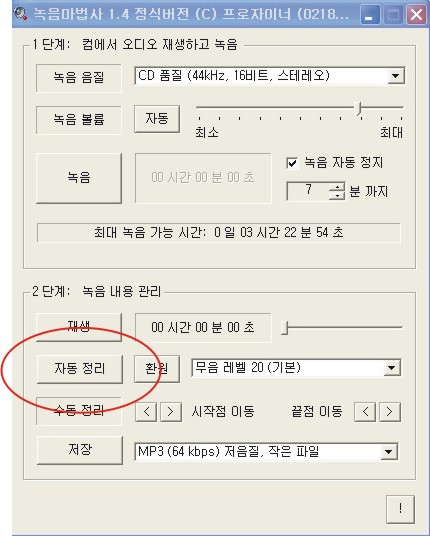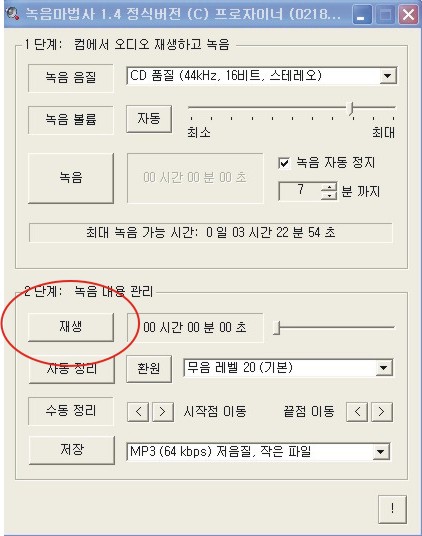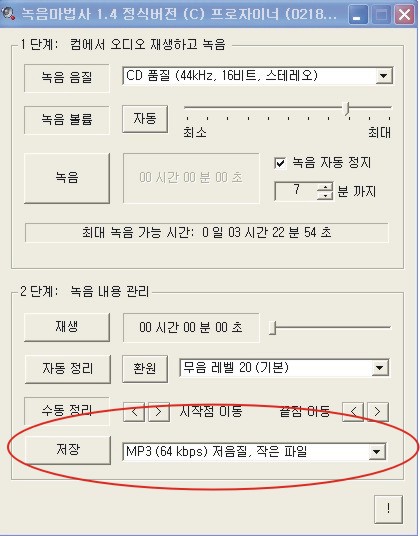컴 최고 성능으로 사용하기
|
프로그램을 설치하거나 레지 건드는 위험한 팁이 아니니 한번 시도해 보세요. 그런데, 윈도우 사용하다보면 pf파일이 또다시 쌓이게 됩니다. 주기적으로 지워줘야 한다는... 2. * 웹페이지 로딩을 빠르게 윈도탐색기 -> 도구 -> 폴더옵션을 선택하신 후 [보기]탭에 보시면 [네트워크 폴더 및 프린터 자동검색]이라는 항목이 있는데 이 항목의 선택을 지운다. 프린터 자동검색을 해제하시면 웹페이지가 단번에 뜹니다. 3. * 화면 이동을 부드럽게? 익스플로러에서 화면 이동할때 마우스의 휠기능을 사용하는데 좀 무겁게 느껴진다거나 끊기는 느낌이 있을 때 유용한것 같네요. 특히 저 사양 컴퓨터에서..익스플로러 -> 도구 -> 인터넷옵션 -> 고급 -> 부드러운 화면이동 체크를 해제. 4. * 프로세서 사용계획 수정 내컴퓨터 마우스 오른쪽 클릭하고 속성 들어가서 고급 성능옵션 고급 탭에서 프로세서 사용계획이란게 있습니다. 여기에서 백그라운드서비스와 시스템캐시에 체크를 하고 재부팅해보세요. 전보다 멀티테스킹이 빨라진 느낌이 드실겁니다. 5. * 메뉴 팝업속도 높이기 시작을 클릭 하거나 하위 프로그램메뉴가 나타날때 속도를 높이는 레지수정방법입니다. (1).시작-실행-regedit (2).다음 경로를 찾아갑니다. HKEY_CURRENT_USERControl PanelDesktop (3).여기서 MenuShowDelay 의 값을 더블 클릭해서 원하는 값으로 변경해주면 메뉴팝업속도를 조정할 수 있습니다. 최소 0(가장 빠름)~65534(가장 느림)까지 설정할 수 있습니다. 윈도 9X/me의 경우 기본 값이 250이고 윈도 XP/2000/NT의 경우 400입니다 기본보다 빠르게 설정하려면 값을 400보다 낮게 설정하면 되겠죠 6. * 윈도우 XP 인터넷익스플로러 로딩속도 향샹법 (1) DNS캐쉬수정으로 브라우저속도 높이기 HKEY_LOCAL_MACHINESystemCurrentControlsetServicesDnscacheParameters에서 다음항목의 값을 입력한다(없으면 새로 오른쪽 마우스를 클릭하여 새로 만들기->DWORD값-10진수로 만든다) ※. 반드시 10진수 확인하시기 바랍니다. CachehHashTableBucketSize--->1 CachehHashTableSize-------->384 MaxCacheEntryTtlLimit------>64000 MaxSOACacheEntryTtlLimit---->301 7. * 폴더창 속도향상하기 제어판에서 [폴더옵션]을 실행한 다음, [보기]=>[고급설정] 부분에서 [폴더 및 바탕화면 항목에 팝업 설명 표시]와 [압축된 파일과 폴더를 다른 색으로 표시] 그리고, [독립된 프로세스로 폴더창 실행]의 체크를 해제하여 속도 향상 8. * 윈도우 창이 뜨는 속도 높이기 윈도우즈의 속도를 조금이라도 높이고 싶은 사람들에게는 창의 최대화, 최소화에 따른 애니메이션 효과도 속도를 저하시키는 원인이 될 것이다. 여기서는 그 속도를 높여주는 방법. 레지스트리 편집기를 실행한다. HKEY_CURRENT_USERControl Paneldesktopwindowmetrics 로이동 우측 화면에서 마우스 오른쪽 버튼을 누른 후 [문자열 값]을 선택하고 MinAnimate라고 입력한다. 그 다음 이 값을 더블클릭하여 값을 "0"으로 설정한다. 이것으로 창이 열리거나 닫힐때 최대화, 최소화 애니메이션 표시가 되지 안아 창의 표시속도가 눈에 띄게 빨라진다. 9. * 폴더를 열었을때 파일 아이콘의 화면출력(Refrash rate) 속도 향상 레지스트리 편집기를 실행한다. HKEY_LOCAL_MACHINESystemCurrentControlSetControlUpdate로 이동하여, 오른쪽 창의 [UpdateMode] 에서 오른쪽 마우스 버튼을 클릭하고 수정을 선택, value를 1에서 0으로 바꾼다. 10. * L2캐쉬 지정으로 속도향상 시키기 Secondlevel Datacache(L2Cache) 는 CPU의 작업속도에 매우 중요한 기능을 담당한다. 펜3코퍼마인에 내장된 CPU와 같은 속도로 동작하는 이 빠른 L2캐쉬에 데 이타를 일정량 올려놓을 수 있기 때문에 상대적으로 엄청 느린 메모리로만 ?> ?謙?를 처리할 때보다 작업효율이 더욱 뛰어날 수밖에 없다. 일반적으로 XP가 cpu와 L2Cache의 값을 자동으로 인지하게 된다. 그러나, 종종 XP가 이것을 할 수 없을 경우가 발생한다. 그래서 cpu의 작업속도를 향상시키기 위해서는 레지스트리 값을 조작해줘야 한다. (1).HKEY_LOCAL_MACHINESYSTEMCurrentControlSet ControlSession ManagerMemory Management에서 오른쪽에 SecondLevelDataCache항으로 간다. (2).자신의 cpu에 맞는 10진수 값을 다음과 같이 수정한다. AMD Duron → 64입력 CeleronA/celeron2 → 128입력 PII mobile/PIII E(EB) (칩형태 256K L2캐쉬내장 펜3 코퍼마인) /P4/AMD K6-3/AMD THUNDERBird/Cyrix III → 256입력 AMD K6-2/PII/PIII katmai(초기 카트리지형식 펜3 카트마이)/AMD Athlon → 512입력 PII Xeon/PIII Xeon → 1024입력 (3). 재시작한다. 11. * 캐쉬메모리 체적화로 속도 높이기 디스크캐시는 윈XP에서 매우 중요한 역할을 담당한다. 그렇지만, XP의 기본 입출력 페이지 파일 셋팅은 매우 민감해서 XP의 작업속도를 제한하게 된다. 다음은 램 의 크기에 따른 몇 가지 값들이다. 램의 크기에 맞게 다음을 수정하시면, xp의 작 업속도를 가속시킬 수 있다. (1).HKEY_LOCAL_MACHINESYSTEMCurrentControlSet ControlSession ManagerMemory Management IoPageLockLimit 에서 (2). 자신의 램 사이즈에 맞는 16진수(hex)값을 다음과 같이 수정한다. 64M: 1000; 128M: 4000; 256M: 10000; 384M: 22000; 512M or more: 40000. (3). 재시작한다. 12. * 무응답 응용프로그램 타임아웃 시간줄이기 윈도우 XP는 해당 응용프로그램이 정지하면 해당 프로그램이 응답이 기다리는 시간이 설정되어 응답이 없으면 해당프로그램을 정지시킨다 이 타임아웃시간을 조절해서 윈도우 XP 정지시간을 줄일 수 있다 레지스트리수정(실행=>regedit) [HKEY_CURRENT_USERControl PanelDesktop]에서 HungAppTimeout의 다음 값이 기본적으로 5000(5초)으로 설정되어있을 것이다. 이 값을 더블 클릭해서 1000 (1000 = 1초)로 설정해준다 13. * msconfig에서 필요 없는 서비스항목 해지하여 부팅속도 올리기 (그만큼 윈도우시작시 불필요한 인식을 안해서 좋으나, 신중히 고려해보고 해제하는 것이 좋을 듯) (1).Automatic Updates(자동업데이트 기능) =>해제하시면 수동으로만 업데이트됩니다. (2).Help and Support (도움말 및 지원센터) =>윈도우 도움말이 불필요하다고 여겨지면 해제. (3).NetMeeting Remote Desktop Sharing =>인터넷외의 인트라넷, 원격제어등을 사용하지 않는다면 해제 (4).Performance Logs and Alert!!s (원격제어시 원격 컴퓨터의 정보등을 수집하는 서비스) => 원격제어 사용하지 않는다면 해제 (5).Portable Media Serial Number =>컴퓨터에 연결된 휴대용 음악장치의 시리얼넘버 검색을 사용하지 않으면 해제 (6). Secondary Logon =>다른 계정을 사용하지 않는다면 (단독으로 사용하는 컴퓨터라면) 해제. (7).Smart Card Helper =>플러그 앤 플레이를 지원하지 않는 레거시 스마트 카드를 지원하도록 설정. =>레거시 스마트 카드를 사용하지 않는다면 당근 해제. (8). System Restore Service => 시스템 복원 서비스... 시스템 복원 사용하지 않는다면 해제. (이거는 필요 한 듯 XP에 문제가 발생될 때 시스탬을 복원할 필요가 있음) (9).Telnet =>원격 사용자가 이 컴퓨터에 로그온하여 프로그램을 실행하고 UNIX 및 Windows 기반 컴퓨터를 포함한 다양한 TCP/IP 텔넷 클라이언트를 지원. 말 그대로... 이런 기능을 사용하지 않으려면 해제. 14. * 저 사양 컴터에서 XP 잘 돌아가게 하는 방법 XP를 저 사양 컴터에서 벅벅대지 않고 잘 돌아가게 하려면 다음을 설정한다 (1).제목표시줄 오른쪽마우스 클릭 -> 속성 -> 시작메뉴 -> 이전시작메뉴 : 윈도우 예전 메뉴로 설정됨 (2).내컴퓨터 -> 속성 -> 고급 -> (시각효과,프로세서일정,메모리사용및가상메모리 시각염嚮【? 사용자지정으로 한후 모든 콤보박스 체크해제 (단,[바탕화면의 아아콘 레이블에 그림자사용] 항목만 설정하여 바탕화면 아이콘을 투명화 조치한다. ※. 일반 컴에서도 화려한 XP창이 필요치 않을시 이 방식 적용하면 속도 향상 효과를 보게 됨 15. * XP > 시작할 때 새로운 시작 화면 안뜨게 하기 XP시작할 때 새로운 시작하면서 화면이 뜹니다. 제거할려면 먼저 제어판 => 사용자 계정에 가시면 사용자 계정 창이 뜹니다. 거기서 [사용자 로그온 또는 로그오프 방법 변경]에 가시면 [새로운 시작 화면 사 용]이 있습니다. 새로운 시작이 뜨면 새로운 시작 화면 사용에 체크가 되어 있겠죠 그 체크 표시를 안하면 이제 부터 새로운 시작화면 이 안뜹니다. 16. * 시스템에 랜카드가 꼽혀있는 분들은 아마 로그온 후 부팅속도가 상당히 늦으실 겁니다.. 이건 윈2000이나 98SE도 마찬가지죠.. 이건 랜카드 설정시간 때문인데요.. 방법이 있습니다. ※ 전용선은 안돼요~ 우선 [제어판]=>[네트워크 등록정보]까지 갑니다. 오른편 [랜카드아이콘]에서 오른쪽 버튼 누르시고 등록정보 들어갑니다. 거기서 IP자동 할당 말고 할당된 IP사용 에 체크하시고 IP주소를 192.168.0.1로 넣어주시면 서브네스 마스크는 자동으로 255.255.255.0으로 들어가게 됩니다. 확인 누르신 다음 리부팅해 보시면 부팅속도가 빨라진 것을 현저히 느끼실 수 있을 겁니다. ※.이건 ADSL외장형이나 케이블모뎀 사용자에게만 해당되는 방법입니다. 전용선은 어차피 IP를 할당받기 때문 17. * 윈도우 탐색기를 좀 더 빠르게 할 수 있는 방법 일단 시작버튼-> 실행을 선택한 후 -> regedit 를 입력하고 엔터를 눌러서 레지스트리 편집기를 엽니다. HKEY_LOCAL_MACHINE/System/CurrentControlSet/Control/ 여기에 update 로 가서 오른쪽에 보면 updatemode라고 있을겁니다. updatemode에서 오른쪽 버튼 눌러서 수정해주면..값이 나오는데. 0000 01 이라고 아마 나올겁니다.. 거기서 01을 00으로 고쳐주면 됩니다.. 아마 0만 치면..자동으로 00 이 될겁니다.. 이렇게 하시고 윈탐색기를 실행시켜서.. 폴더를 돌아다니다 보면..좀 빨라졌다는걸 느끼실 겁니다.. 18. * CMOS SETUP설정으로 PC속도 향상하기(하드웨어) 만약 당신이 다른 사람과 똑같은 사양의 컴퓨터를 가지고 있을 때 자신의 컴퓨터의 부팅시간이 배이상이나 느릴 때는 CMOS SETUP설정을 제대로 못한 경우가 많습니다. 그래서 바이오스 조정에 대한 몇 가지 팁을 알려 드립니다. 밑에 설명들을 보시고 자신에게 필요한 것만 설정을 해주시면 빠른 부팅속도를 얻을 수 있습니다. 19. * Standard CMOS Setup 시스템 날짜나 시간, 메모리와 하드디스크에 대한 정보를 다룬다. 부팅 속도와 관련된 메뉴는 halt on과 hard disks type다. 20. * hard disks type 1∼47(user)/auto 타입이 있다. auto로 하면 PC를 켤 때마다 하드디스크와 CD롬 드라이브를 검색해서 윈도우즈에 알려준다. 하드디스크를 자주 떼었다 붙이는 사람은 auto로 한다. 그렇지 않으면 user type으로 시스템에 달린 하드디스크의 정보를 직접 등록한다. 그 결과 하드디스크와 CD롬 드라이브를 검색하지 않으므로 부팅 속도가 15% 정도 빨라진다. |
'지혜와 상식정보방 > 컴맹 탈출정보' 카테고리의 다른 글
| 컴퓨터가 한참 동안 꺼지지 않는다면 (0) | 2017.09.19 |
|---|---|
| 자판기의 편리한 기능 소개 (0) | 2017.09.11 |
| 내 컴은 내가 고친다.(57가지 증상 대처법 (0) | 2017.08.14 |
| 필요없는 프로그램 빨리 없애기 (0) | 2017.08.11 |
| 내손으로 PC를 청소 해보자. (0) | 2017.08.02 |