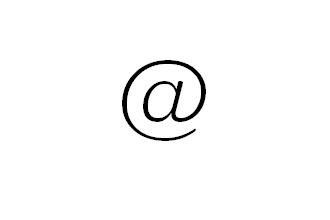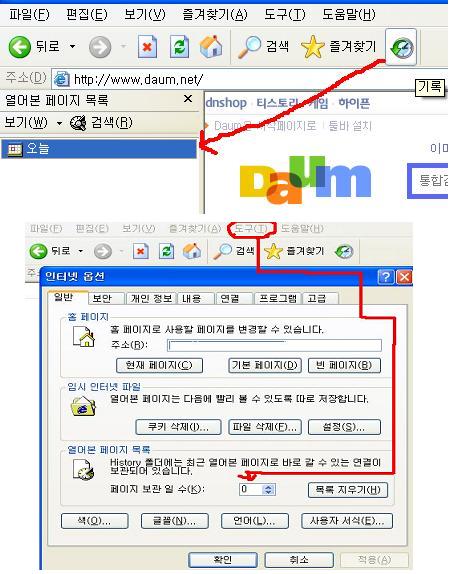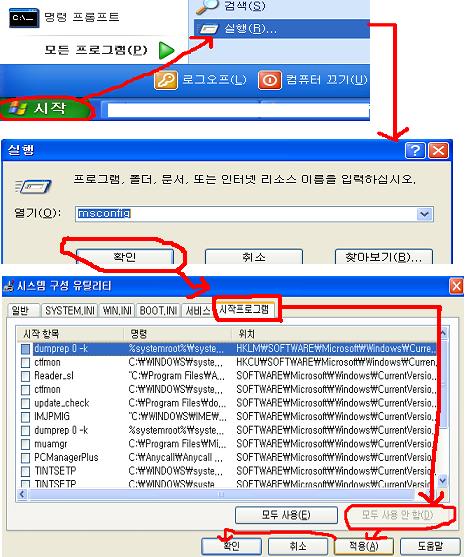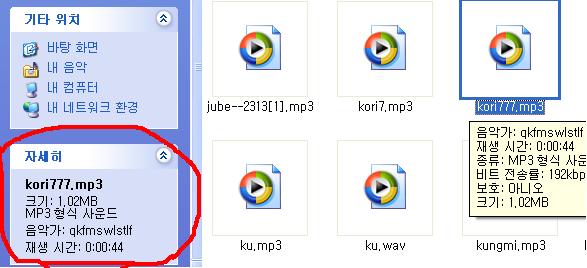컴퓨터에서 먼저 익혀야할 사항
메일(mail) 과 카페(cafe)
메일 → 주소만들기, 편지읽기, 편지쓰기
카페 → 카페만들기, 타카페 가입하기,작품가져오기, 작품만들기, 작품수정하기
메모장 → 글쓰기, 컴퓨터에 저장하기
태그연습장 → html 로 작품만들기, 수정하기
★ 에디터 과 HTML언어
에디터 → 편집한 대로 보기
html → font(글씨), maequee, table, img, embed, link(a href),
iframe 태그 익히기
★ 컴퓨터에에 저장(save) 하기와 인터넷에 복사하여 붙히기
◎ 저장(save) → 내컴퓨터 또는 USB에 파일로 저장
○ 그림 (jpg, gif, bmp) → 이미지에 우클릭하여 다른이름으로 저장을 클릭하고
저장위치 결정하고 파일이름 정하고 저장
○ 음악 (mp3, wma, asx) → 미디어박스에 링크되어 있으면 우클릭하여 다른이름
으로 저장을 클릭하고 저장위치 결정하고 파일이름 정하고 저장
○ 작품 (html) → 작품전체의 소스를 복사하여 메모장 열고 붙힌다음 파일열고
다른이름으로 저장위치 결정하고 파일형식에서 모든파일 연 다음
파일이름 뒤에 .html 기재하고 저장
○ 프로그램 → 인터넷에서 프로그램 생성하여 다운 로드
★ 메모장 과 태그연습장
imgpoem, thumbnail. photoscape , anfy , pepbox
slide show , slide.com , flashsldeshow, tagstory .....
파일 : 다운받은 이미지나 음악, 프로그램등을 구별하기쉽게 확장자가 붙는다
폴더 : 파일들을 주재별로 용도별로 저장하는 곳
○ 폴더 만드는 법 : 빈곳에다 또는 폴더 아아콘에 우클릭 → 새로만들기
→ 폴더 크릭 또는 빈곳에서 우크릭하여 폴더이름 씀
○ 저장경로 만들기 컴퓨터 : C → 인터넷활용 → 이미지 → 경치이미지
USB → 인터넷활용 → 이미지 → 경치이미지
◎ 인터넷에서 복사
○ 스크랩으로 가져오기 → 카페에서 작품크릭 → 맨 아래쪽우편에 있는 이글을..
→ 카페선택 → 게시판 선택 크릭 → 다시 답글 열어 복사하여 붙히기
○ 복사로 가져오기 (에디터와 html구분) → 가져올 작품만 선택 → 우클릭 복사
→내 카페 메뉴선택→ 글쓰기 → 우클릭하여 붙혀넣기
★ 열기(open) 와 검색
◎ 열기(open) → 보기, 찾기, 검색 만들기 등을 할때
○ 바탕화면에서 찾기
아이콘 클릭 내문서 → 내그림, 내음악
내컴퓨터→ c; windows, programfiles, work 등, CD룸, USB
○ 각종프로그램 바로가기
시작단추 모든프로그램 → 중요프로그램 수록 보조프로그램 → 메모장, 워드패드, 계산기
○ 인터넷익스프로러 → 메일, 카페, 홈페이지 찾아가기 와 검색하기
◎ 저장된 작품 열기(가져오기)
○ 컴퓨터에 저장 작품을 다음 카페에 에디터로 가져오기
☆ 이미지 (jpg,gif) → 가져올 메뉴선택 → 글쓰기 → 에디터 상태에서 →사진
→ 사진추가 → 저장위치에서 이미지 선택하고 열기 → 등록
☆ 앨범 → 사진올리기 → 글쓰기 → 사진 → 사진추가 → 이미지선택 열기 →등록
☆ 동영상 (avi,wmv,mpeg) → 직접올리기 → 파일찾기 → 올리기
☆ 파이 → 파이선택 → 사진올리기 → 저장한 사진 선택 → 열기 → 등록
○ 컴퓨터에 저장 작품을 다음 카페에 html로 로 가져오기
☆ 파일 → 파일찾기 → 저장된 파일(음악mp3, 스위시swf)가저오기 → 등록
→ 첨부된 파일 클릭→파일받기에서 파일(mp3,swf)우크릭하여 주소 복사
→ 수정 → 글쓰기에서 → <embed a src=주소 붙혀넣기> → 등록
○ 컴퓨터에 저장 작품을 upload 기구로 가져오기
더플 (컴내꺼) , paran , netrage 등.....
◎ 검색
다음의 검색창이나 카페의 검색란에서 필요한 자료를 검색하여 불러오기