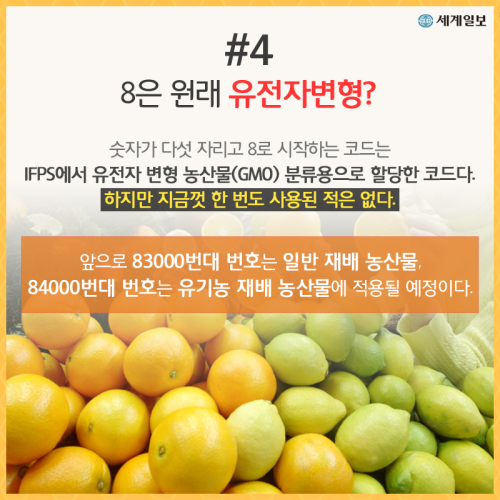<자칭 넷시족인 주부 김미경씨의 취미는 인터넷 쇼핑이다.
발품 팔 필요도 없이 방안에서 쉽게 쇼핑을 즐길 수 있기
때문. 거기에다 시집살이 스트레스 풀기에는 제격이라는
‘며느리방’ 커뮤니티에서도 이제는 어엿한 단골 손님이다.
컴퓨터에 대한 두려움도 사라지고 제법 인터넷을 즐길만
하다. 하지만 그녀에게 여전히 어려운게 있다면 우습게도
자판(키보드)이다. 여전히 손가락 두 개로 더듬더듬 겨우
치는 독수리 타법으로는 게시판에 눈도장은 찍어도 속시원히 맘을 풀어놓기에는 역부족이다. 이번 기회에 여성동아와
함께 한글 타자는 물론 자판과 마우스에 숨어있는 모든
기능을 마스터해 컴퓨터에 대한 기본기를 확실하게
익히기로 했다.
키보드, 기본기부터 단단하게 다지자!
키보드를 손가락 두 개만 이용해 치는 사람이 꽤 많다.
하지만 모든 손가락을 이용해야만 타이핑
속도도 빠르고 자세도 편해진다. 키보드를 제대로 사용하려면
일단 자판의 기능을 꼼꼼하게
알아두어야 한다.
키보드의 기본 자리 익히기 다음으로 중요한 것이 바른 자세.
키보드는 5~15˚로 약간 세워서 쓰는 것이 편하며
키보드의 위치가 너무 높으면 어깨가 결리므로 주의한다.
손목을 받쳐주는 작업대 끝면과 키보드 사이가 10~15cm 정도는 되어야
손목의 피로가 덜하므로 조금 여유 있는 책상을
사용하는 것이 좋다.
Function 키 F1은 도움말을 띄우고 F2에서 F12까지는 프로그램에 따라 하는 일이 다르다.
한글 프로그램 사용시 F9는 한자 변환, F8은 맞춤법 검사, F10은 메뉴,
F12에서는 한컴 사전이 뜬다.
Caps Lock 영어 자판 사용시 대문자, 소문자를 바꾼다.
Insert ‘입력-수정’으로 모드를 전환시킨다.
Delete 커서 뒤에 있는 글자를 지우거나 파일을 삭제한다.
Back Space(←) 커서 바로 앞에 있는 글자를 지운다.
Home 커서가 있는 줄의 맨 앞으로 커서를 옮긴다.
End 커서가 있는 줄의 맨 뒤로 커서를 옮긴다.
Page Up 지금 위치에서 바로 한 화면 위의 내용을 보여준다.
Page Down 지금 위치에서 바로 한 화면 아래의 내용을 보여준다.
Pause 한번 누르면 작업이 잠시 멈춘다.
Print screen 윈도우의 전체 화면을 캡쳐할 수 있다.
윈도 키 시작 메뉴가 바로 뜬다.
Tab 항목과 항목을 바꿀 때 쓴다.
Ctrl 단축키를 사용할 때 이용한다.
Alt 단축키를 사용할 때 이용한다.
Shift 문자 키 중 위에 있는 문자를 입력하게 해준다.
Shift 키와 ‘ㅂ’ 자판을 누르면 ‘ㅃ’이 입력된다.
독수리 타법 NO! 한글 타자 제대로 익히자
인터넷을 제대로 즐기려면 먼저 한글타자부터 마스터하자.
한글타자 프로그램은 네이버 등 포털
사이트의 자료실에서 무료로 다운 받을 수 있다.
타자프로그램을 모아놓은 개인 홈페이지(heoju.new21.org/ taja/taja.htm)에서 다운 받아 사용해도 좋다.
초보자에게 딱 어울린다
한컴타자
자판을 전혀 외지 못한 사람이라면 한컴타자부터 시작하는 것이 좋다.
한컴타자 연습은 화면에서 연습할 글쇠를 미리 보여주고 어떤 손가락으로
글쇠를 눌러야 하는지 자세히 알려준다.
자리 연습이나 낱말 연습을 고르면 커다란 키보드 사진에 손을 얹은 모습까지
곁들여 초보자들이 처음 자판 연습을 하기에 딱 좋다.
네트워크 게임도 즐기고 한글 타자도 익히자
프로타자
네트워크로 타자 게임을 하는 타자 연습 게임 프로그램이다. 자판, 단문, 장문 연습을 할 수 있고 학습량과 평균 타수, 정확도를 꼼꼼하게 챙긴다.
특히 자판을 잘못 치면 소리가 나며 게임으로 연습할 수 있어 흥미진진하다.
아이와 함께 한글 연습
뽁뽁이 타자
아이와 함께 한글타자 연습을 하려면 뽁뽁이 타자가 적당하다.
귀여운 뽁뽁이 캐릭터에 깜직한 사운드까지 곁들여 아이들이 아주 좋아한다.
한국 속담, 잠언, 명언, 창세기 등의 내용으로 타자
연습을 할 수 있으며 타자로 즐기는 간단한 게임도 있다.
단축키&타이핑 속도 조절 OK! 능숙하게 키보드를 사용한다
타이핑 속도를 높인다
타이핑을 하다보면 점점 속도가 느려지곤 한다.
이럴 때 ‘키 재입력 시간’과 ‘키 반복 속도’를 조절하면 된다.
키 재입력 시간을 짧게 하면 입력한 글자가 빨리 뜨고 키 반복 속도가 빠르면
커서가 움직이는 시간이 빨라진다. 하지만 키 반복 속도가 너무 빠르면 글자를
수정할 경우 너무 빠르게 지워져 오타가 아닌 글자까지 지워지는 경우가
있으므로 자신의 타이핑 속도에 맞춰 선택하도록 하자.
‘시작 버튼 → 설정 → 제어판 → 키보드’를 차례대로 누른다.
‘재입력 시간’은 ‘짧게’쪽으로 바를 움직인다.
‘반복 속도’는 ‘빠르게’ 쪽으로 바를 움직인 다음 ‘확인’ 버튼을 누른다.
<단축키로 시간을 절약하자
‘윈도 키와 D 자판’을 한꺼번에 누르면 펼쳐져 있던 모든 화면 창이 최소화된다. 다시 누르면 창들이 원래대로 돌아온다. 신기한 마술 같은 키보드의 단축키, 제대로 활용하면 금방 컴도사의 경지에
오를 수 있다. 아래의 단축키 목록은 잘라서 컴퓨터 옆에 붙여두고 자주 사용하면 금방 익힐 수 있다.
윈도 키
윈도 키 + E 윈도 탐색기가 뜬다
<윈도 키 + F 검색 창이 뜬다.
윈도 키 + R 실행 창이 뜬다.
윈도 키 + D 펼쳐져 있던 모든 창이 한번에 최소화된다.
다시 누르면 원래대로 되돌아온다
윈도 키 + Pause 시스템 등록정보가 뜬다.
※윈도 키는 Ctrl키와 Alt키 사이에 있다.
Alt 키
Alt + F4 현재 작업하고 있는 창이나 프로그램을 바로 닫는다.
Ctrl 키
Ctrl + EscSPAN style="FONT-SIZE: 12pt"> 시작메뉴가 뜬다.
Ctrl + F4 현재 작업하고 있는 문서를 바로 닫는다.
Ctrl + Alt + Delete 컴퓨터가 다운 되어 어떤 키도 먹히지 않을 때
누르면 현재 작업중인 프로그램을 끝낸다.
Ctrl + C 블록을 씌운 부분, 파일이나 폴더를 선택한 후 누르면 바로 카피한다.
Ctrl + X 블록을 씌운 부분, 파일이나 폴더를 선택한 후 누르면 바로 오려낸다.
Ctrl + V 카피하거나 오려낸 것을 붙인다.
Shift 키
Shift + Delete 휴지통에 담지 않고 바로 삭제한다.
인터넷 익스플로러 단축키
F4 이전에 써넣은 주소를 목록에서 보여준다.
Ctrl + D 현재 서핑중인 페이지를 즐겨찾기에 추가한다.
Ctrl + B 즐겨찾기 구성 창이 바로 열린다.
Alt + 오른쪽 화살표 다음 페이지로 넘어간다.
<Alt + 왼쪽 화살표나 백 스페이스 이전 페이지로 되돌아온다.
F5 현재 웹 페이지 새로 고치기를 할 수 있다.
<Ctrl + I 즐겨찾기 목록이 열린다.
Ctrl + H 열어본 페이지 목록이 열린다.
마우스, 좌우는 구분하고 클릭하자!
웹서핑을 하거나 프로그램을 사용할 때 가장 많이 사용하는 것이 바로 마우스다. 클릭, 더블클릭
드래그가 바로 마우스를 다루는 기본 동작. 마우스에는 오른쪽과 왼쪽에 버튼이 있는데 어느 쪽을 클릭하느냐에 따라 기능이 달라진다.
주로 마우스 오른쪽 버튼을 누르면 빠른 메뉴가 뜨고, 왼쪽 버튼을 누르면 프로그램이나 파일이
선택된다. 왼쪽 버튼을 한번 클릭해주면 파일이나 폴더가 선택되고 더블클릭을 해주면 프로그램이 열린다. 왼쪽 버튼으로 아이콘을 선택한 다음 움직이면 아이콘도 마우스 커서를 따라 움직인다.
이것이 마우스 끌기(드래그)다. 마우스의 오른쪽 버튼에는 숨어있는 짭짤한 기능이 많다.
커서 모양에서 왼손잡이 마우스로 전환까지… 마우스의 화려한 변신
커서 모양을 바꾸자
커서도 내 맘대로 모양을 바꿀 수 있다. 밋밋한 커서 대신 곰돌이 푸우나 예쁜 꽃으로 바꿔주면
기분도 산뜻해진다. 야후 등 검색 사이트에서 ‘커서’를 치면 커서 파일이 모여있는 사이트를
찾을 수 있다. 그런 다음 마음에 드는 커서 파일을 다운 받아 아래의 방법으로 바꾸면 된다.
시작 버튼 → 설정 → 제어판 → 마우스를 고른다. ‘포인터’ 탭을 누른다. ‘찾아보기’를 누른 후
마음에 드는 커서 모양을 고르고 ‘확인’ 버튼을 누르면 커서 모양이 바뀐다.
왼손잡이용 마우스로 바꾸자
왼손잡이라면 보통 마우스는 여간 불편하지 않다. 하지만 왼손잡이에 맞게 버튼 역할을 바꾸면
왼손잡이도 오른손잡이용 마우스를 편하게 사용할 수 있다.
시작 버튼 → 설정 → 제어판 → 마우스를 고른다. ‘단추’ 탭을 눌러 ‘왼손잡이’에 체크하면 마우스
오른쪽과 왼쪽 버튼의 역할이 바뀌면서 왼손잡이용 마우스가 된다.
초강력 마우스, 토글 마우스
토글 마우스’는 마우스 성능을 화끈하게 올려준다. 일반 마우스로는 도저히 따라갈 수 없는 재주가 숨어 있다. 토글 마우스의 등록정보에는 16가지 설정 탭이 있어 각 탭마다 재미있는 메뉴가
가득하다. 토글마우스는 30일간 무료로 사용할 수 있다.
토글홈페이지(www.toggle.com)에 들어간 후 좌측 상단의 ‘ToggleMOUSE’를 클릭한다. 프로그램을 다운 받은 후 설치한다. 여기서 ‘Order now’는 클릭하지 말아야 한다. 이는 프로그램을 구입하는
것을 의미한다. 다 설치되면 ‘Setup Wizard’ 창이 나오는데, 이 설정은 해도 되고, 안해도 된다.
설정을 하지 않으려면 ‘Cancel’을 클릭한다. 프로그램 설치가 끝나면 화면 하단에 아이콘이
나타나는데 이를 클릭하면 18가지 탭이 나타난다. 각 탭을 중심으로 토글마우스의 핵심적인
기능을 살펴보자
애니메이션 커서로 변신 Cursors 탭
이 탭에서는 마우스 커서 모양을 다양하게 바꿀 수 있다. ‘Select’에서 ▼버튼을 눌러 여러가지
테마를 선택해서 각 테마마다 어떤 모양의 커서가 있는지 살펴보다가 마음에 드는 커서를
더블클릭한다. 그러면 아래쪽의 ‘Currently Selected Cursors’에 선택된 커서가 들어가면서
커서 모양이 바뀐다.
휠 마우스 기능을 더욱 강하게
- Wheel 탭
초강력 울트라 휠마우스로 바꿀 수 있다. ‘Enhanced Wheel Support’에서는 휠 마우스로
스크롤할 때 한번에 몇 줄이나 스크롤할 것인지 설정한다.
아이들을 위한 기능 설정
- For Kids 탭
아이가 있는 집이라면 키즈탭을 활용하면 좋다. 아이들을 위해 마우스 버튼을 모두 왼쪽 버튼처럼
통일해주거나 마우스를 이리저리 클릭하면 가벼운 경고를 하는 기능이다. ‘UniButtons’는 마우스의 모든 버튼을 왼쪽 버튼으로 바꿔주고, ‘Panic Stopper’는 일정 시간이 넘도록 아무 것도 실행하지
못하면 경찰 아저씨가 나와 경고해준다.
화면 캡쳐하기
웹서핑을 하다보면 탐나는 사진이 있다. 이럴 땐 화면을 캡쳐해서 그림파일로 만들어 저장해두면
된다. 요령은 간단하다. 캡쳐할 웹사이트를 연다. PrintScreen을 누른다. ‘시작-프로그램-보조
프로그램-그림판’을 선택한다. 그림판이 열리면 위의 메뉴 중 ‘편집-붙여넣기’를 누른다.
전체 화면이 캡쳐된다. 이때 화면 중 일부만 그림파일로 만들고 싶다면 왼쪽에 있는 도구함 중에서 맨 위, 오른쪽에 있는 ‘선택’을 골라 꼭 필요한 부분을 선택한다. 선택한 부분 위에서 마우스 오른쪽 버튼을 눌러 ‘잘라내기’ 또는 ‘복사’를 클릭한다. ‘파일-새로 만들기’를 선택한 다음
편집-붙여넣기’를 고른다. 선택한 부분만 그림판에 옮겨지면 ‘파일-저장’을 누른다